Exclude products from the back in stock and the stock bar
Exclude products from the back in stock
Exclude products
Open the product page for which you want to find the product ID. Copy the Product ID from the address bar. The product ID is the last part of the URL. In the images below, the product ID is 8146657345689. You can also watch this video.
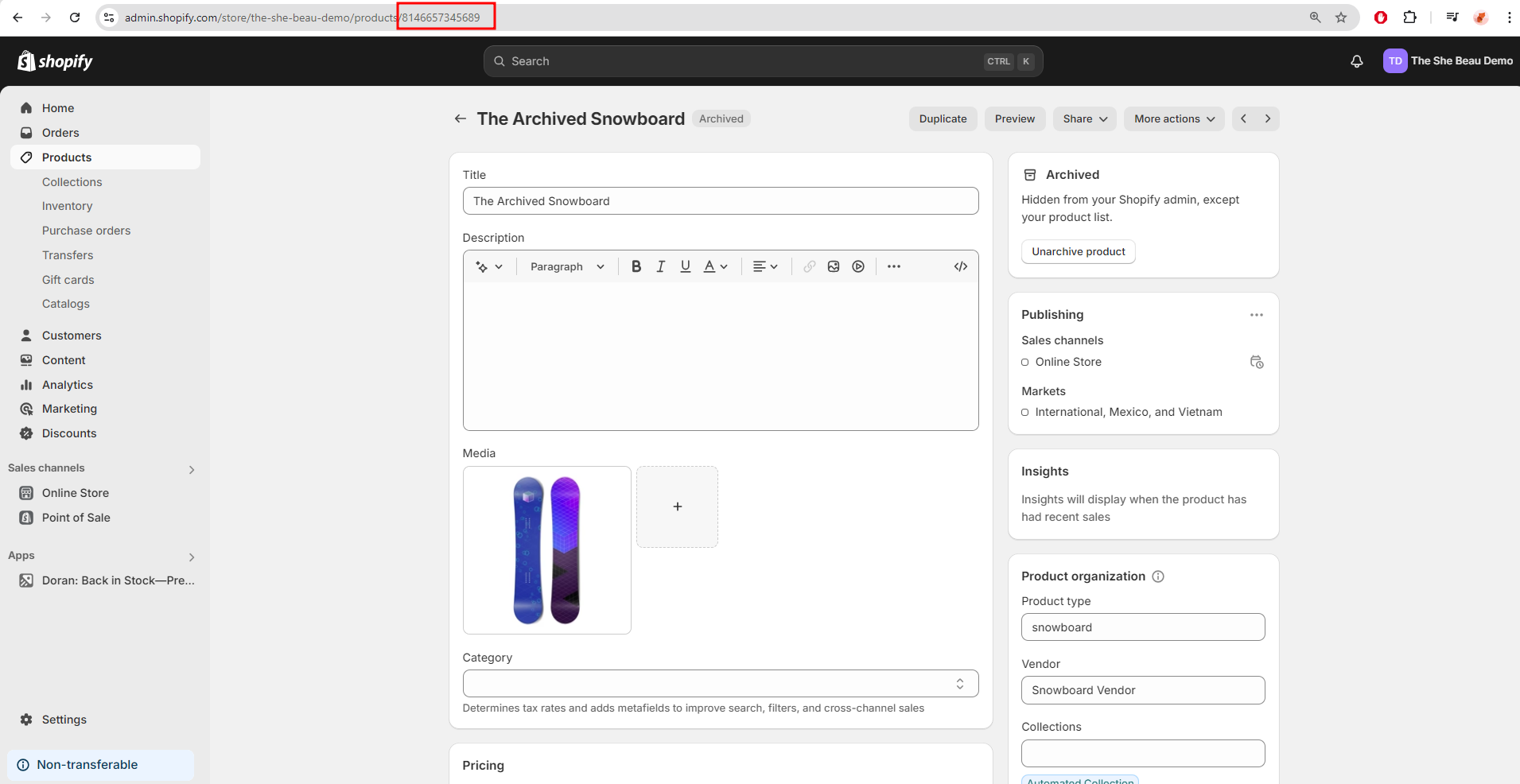
From your dashboard choose Back in stock form.
Scroll down to the Advanced section.
In the Exclude products field, add the Product ID.
The back in stock form will not show on products you entered. Each product IDs are separated by a comma.
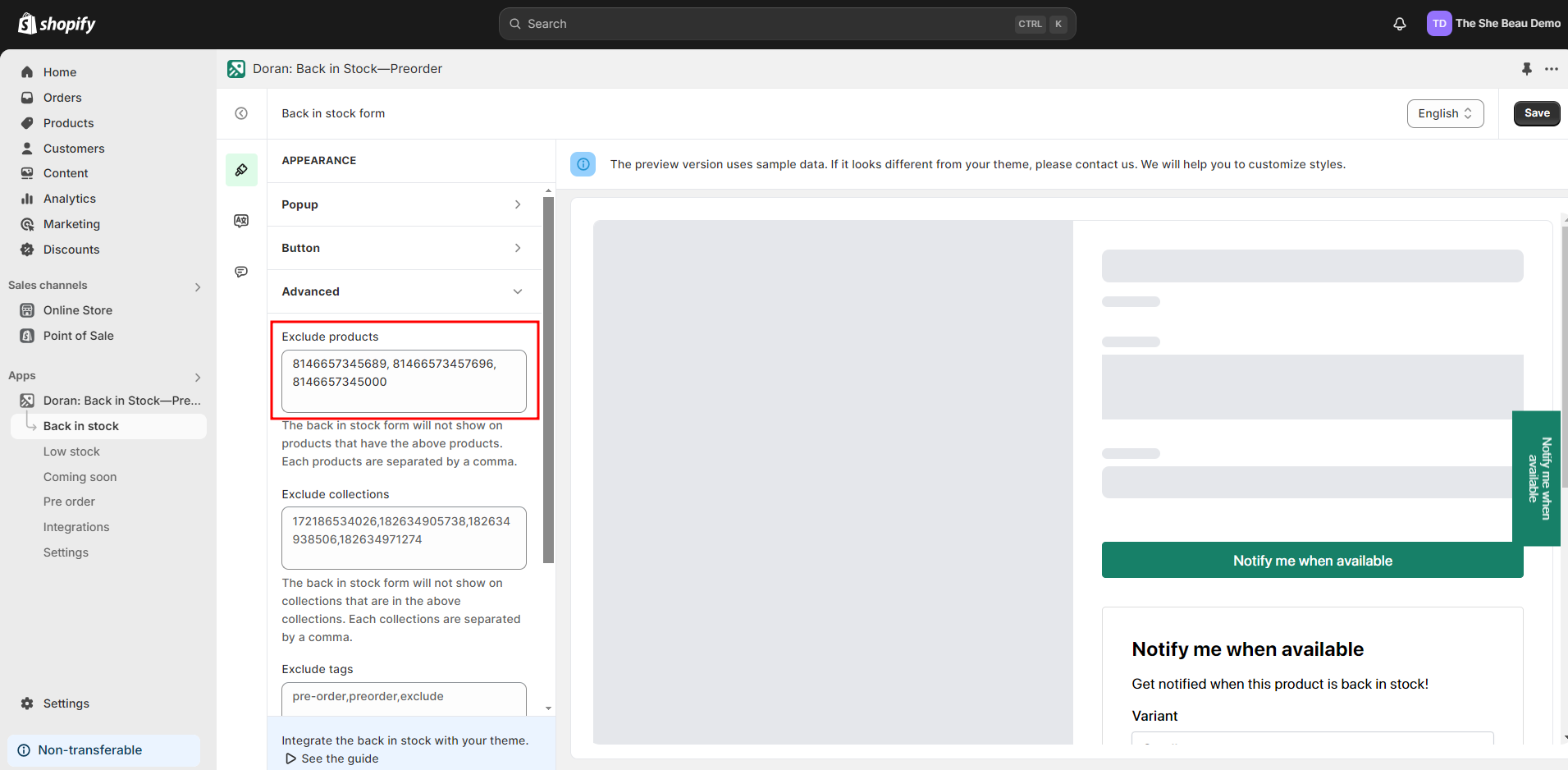
Exclude collections
Open the collection you want to find the ID. Examine the URL in your browser's address bar. The number after /collections/ is the Collection ID number. In this example, the Collection ID is 331523817625.
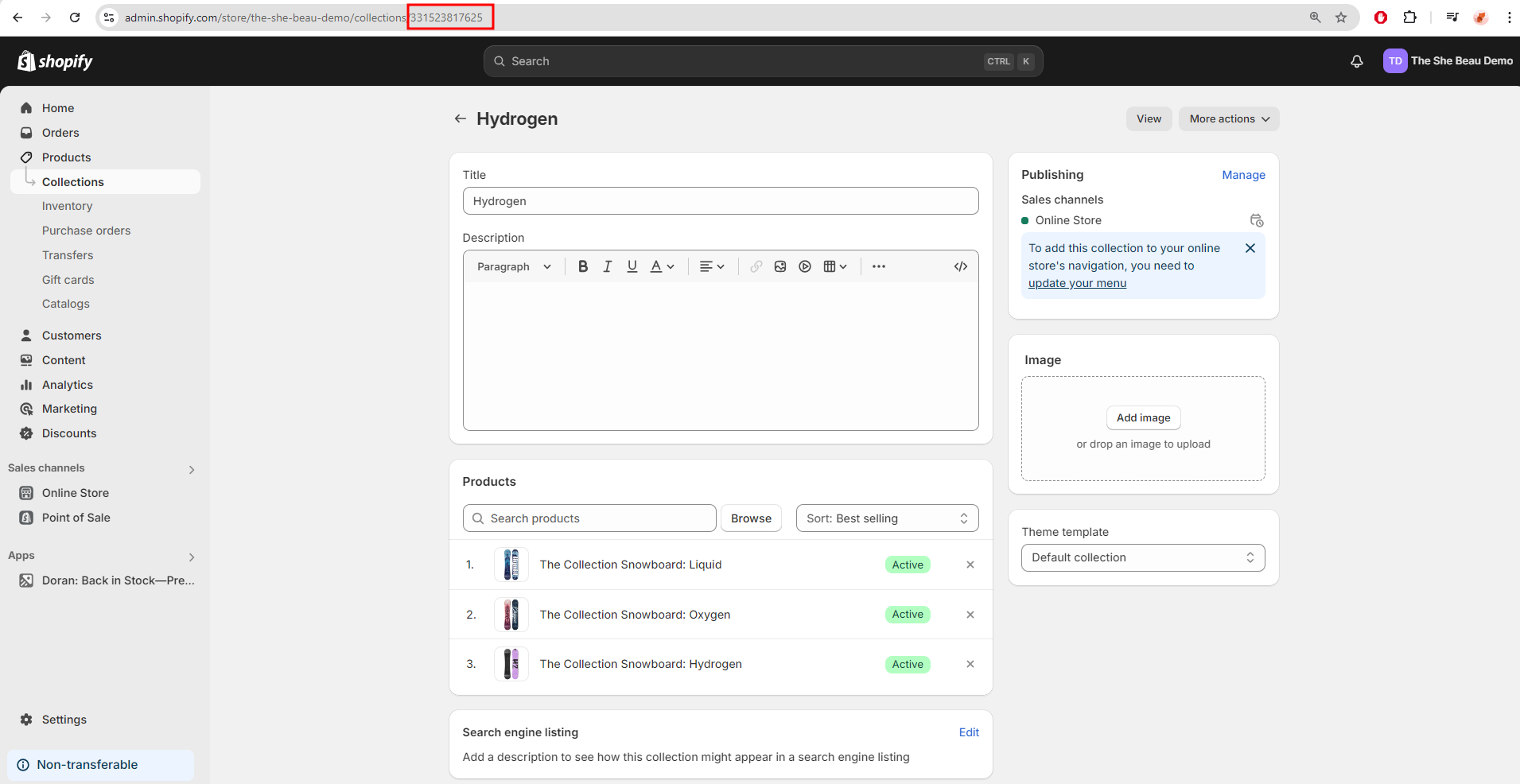
From your dashboard choose Back in stock form.
Scroll down to the Advanced section. In the Exclude collections field, add the Collection ID.
The back in stock form will not show on collections that are in the above collections. Each collections are separated by a comma.
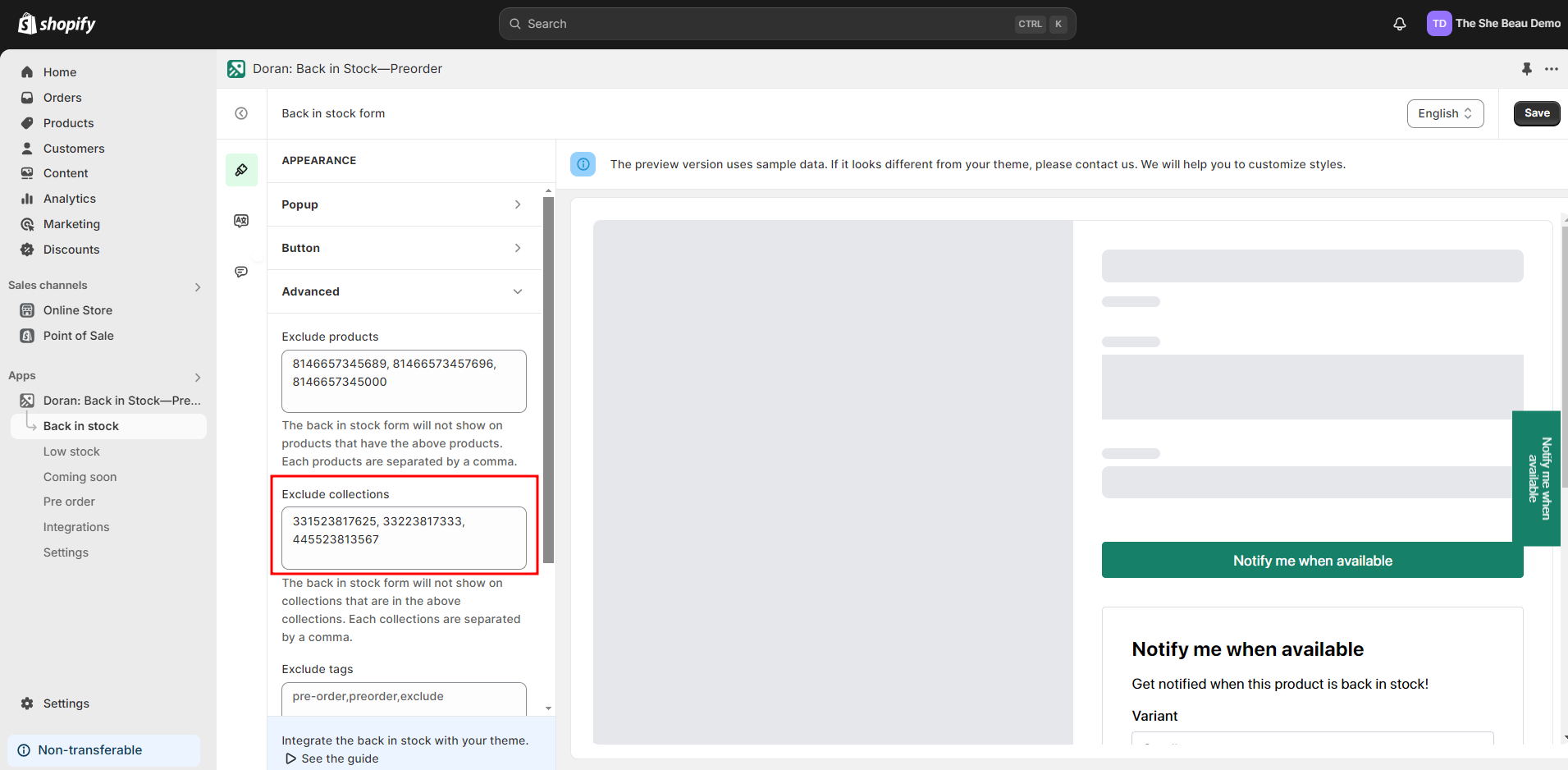
Exclude tags
From your dashboard choose Back in stock form.
Scroll down to the Advanced section. In the Exclude tags field, add the tag wont_stocked
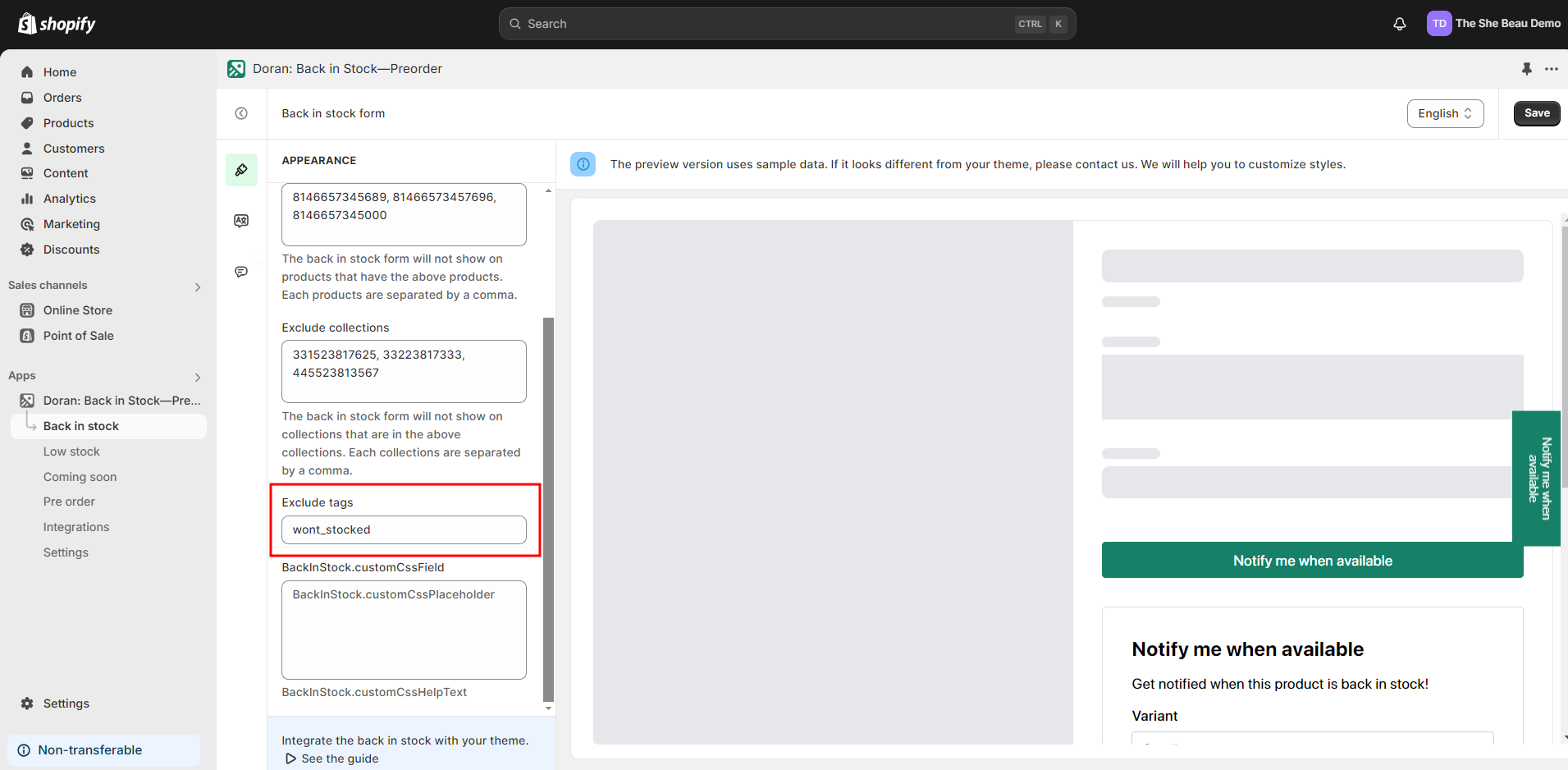
Open the product page for which you want to exclude tags. In the Tags section, enter the tag wont_stocked. If you enter the name for a new tag, then it will automatically be created for future use in the section.
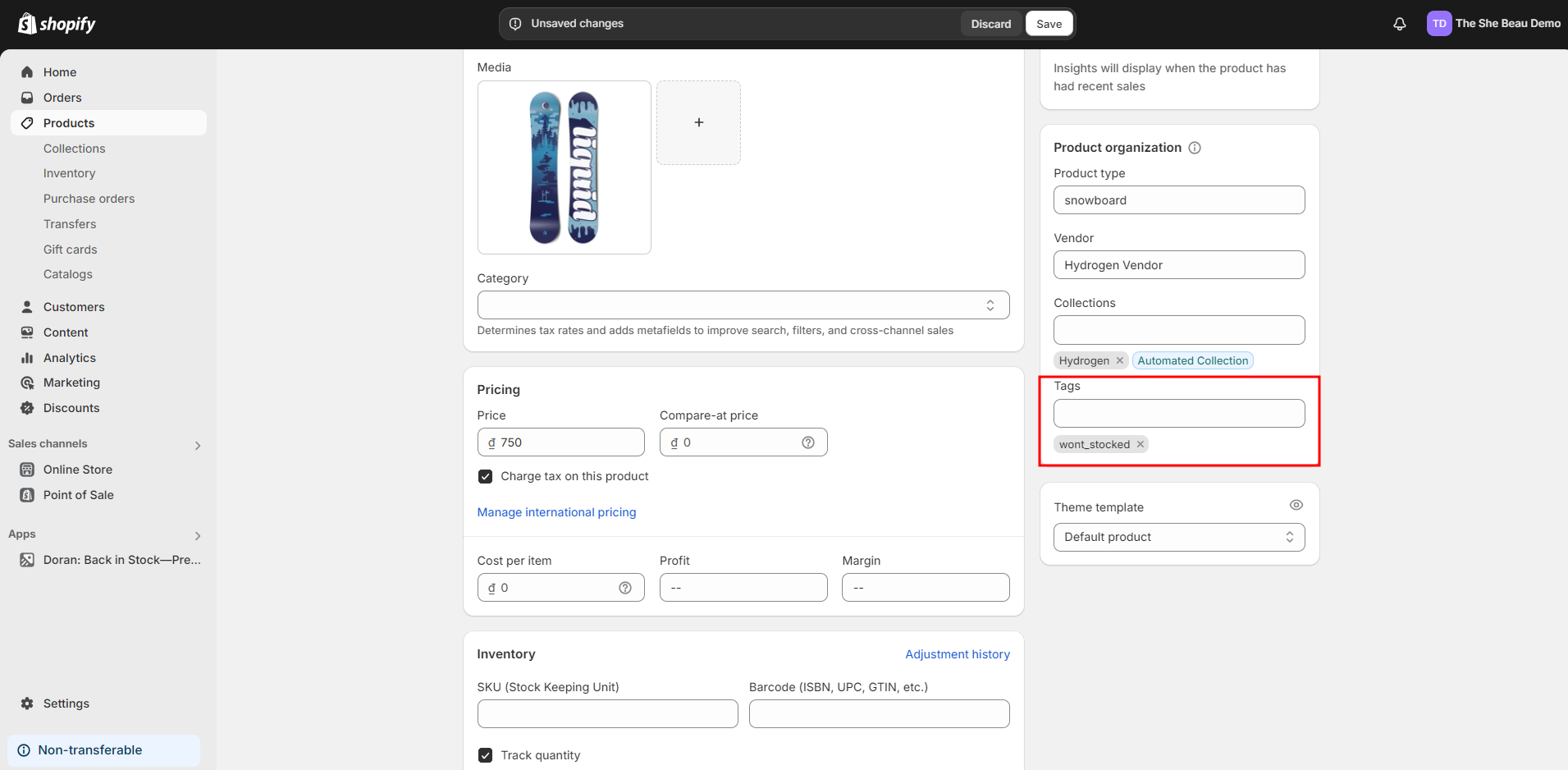
Exclude products from the stock bar
Exclude products
Open the product page for which you want to find the product ID. Copy the Product ID from the address bar. The product ID is the last part of the URL. In the images below, the product ID is 8146657345689. You can also watch this video.
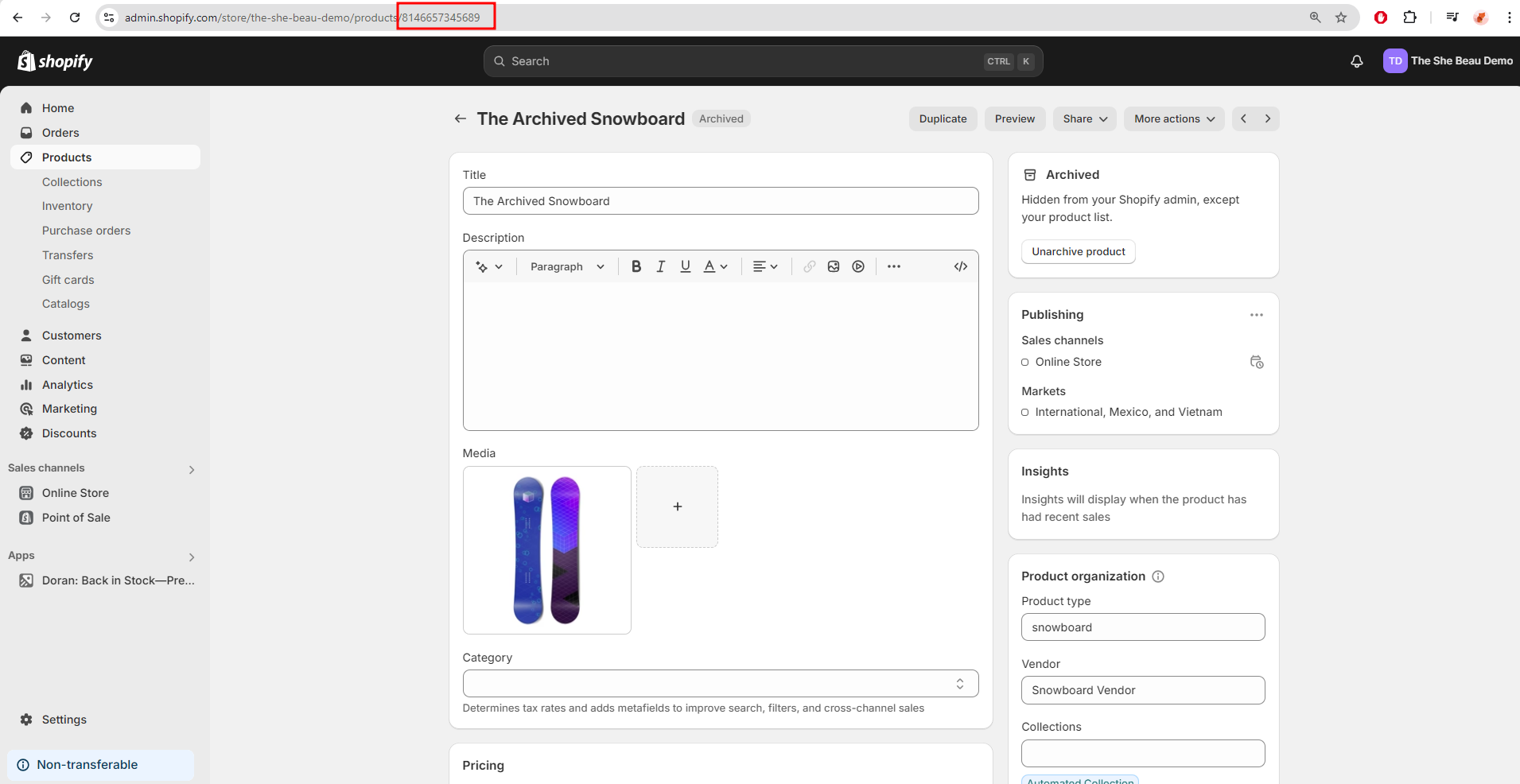
From your dashboard choose Stock bar.
Scroll down to the Behaviors section.
In the Exclude products field, add the Product ID.
The stock bar will not show on products you entered. Each product IDs are separated by a comma.
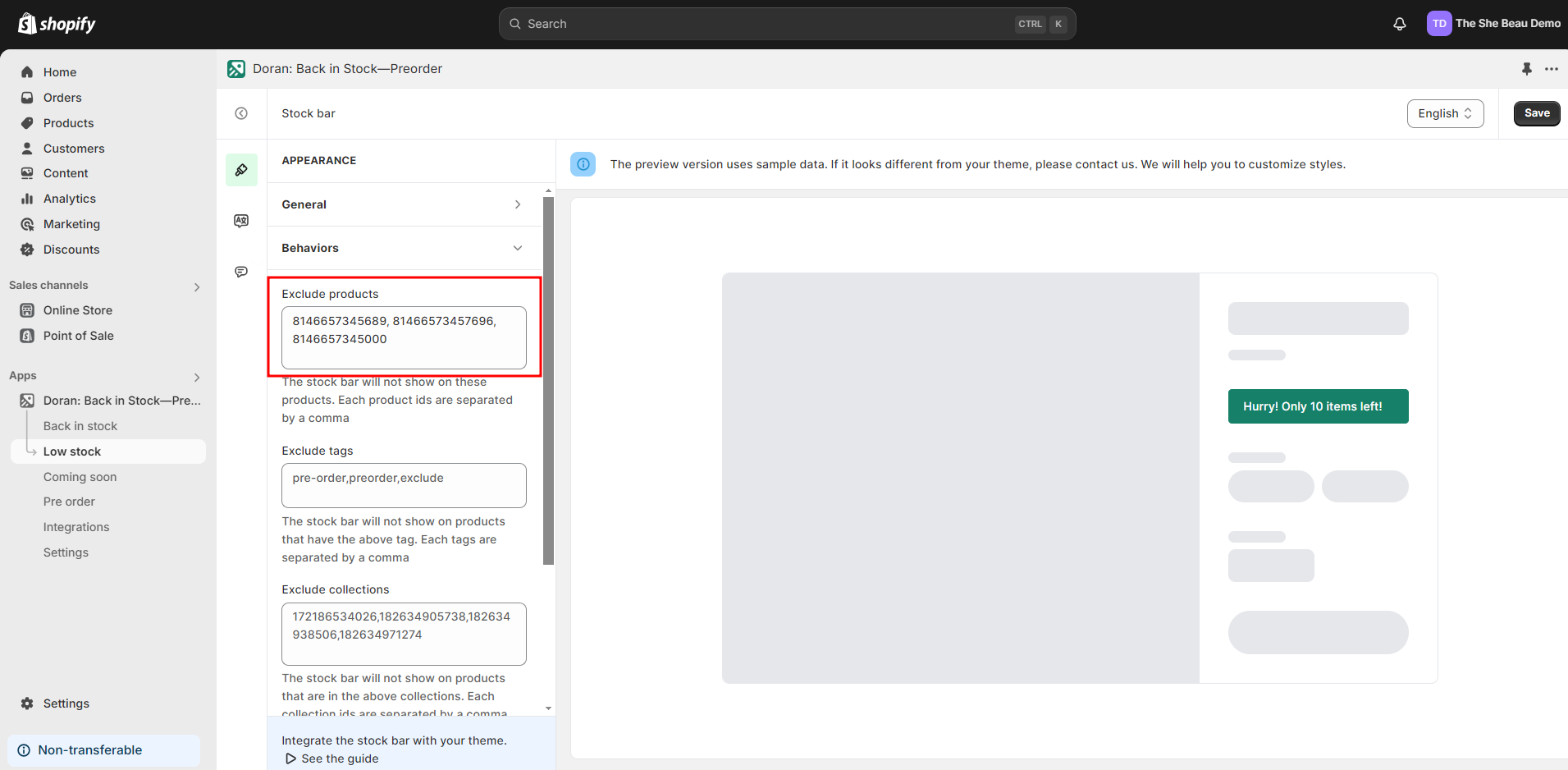
Exclude collections
Open the collection you want to find the ID for.
Examine the URL in your browser's address bar. The number after /collections/ is the Collection ID number. In this example, the Collection ID is 331523817625.
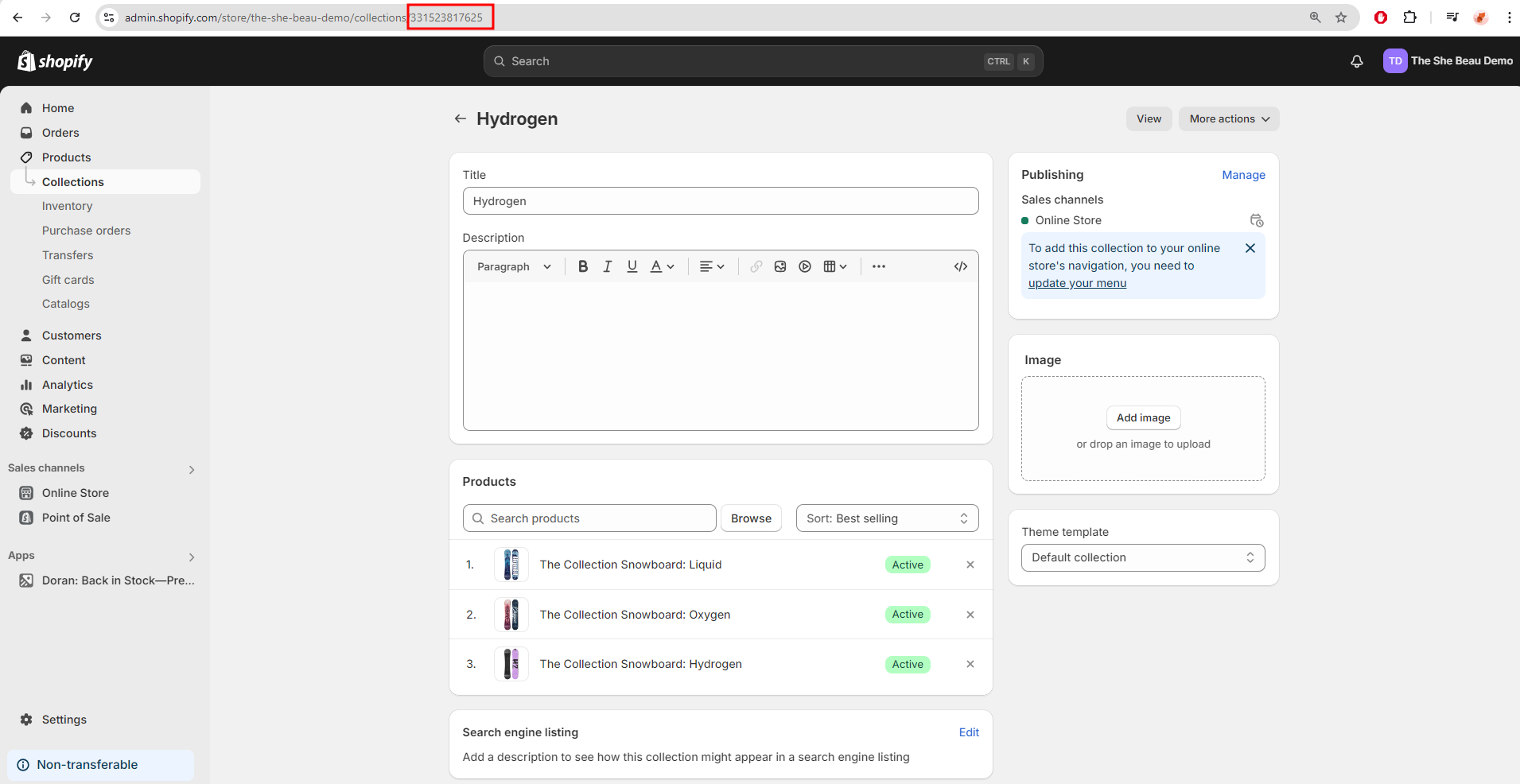
From your dashboard choose Stock bar.
Scroll down to the Behaviors section. In the Exclude collections field, add the Product ID.
The back in stock form will not show on collections that are in the above collections. Each collections are separated by a comma.
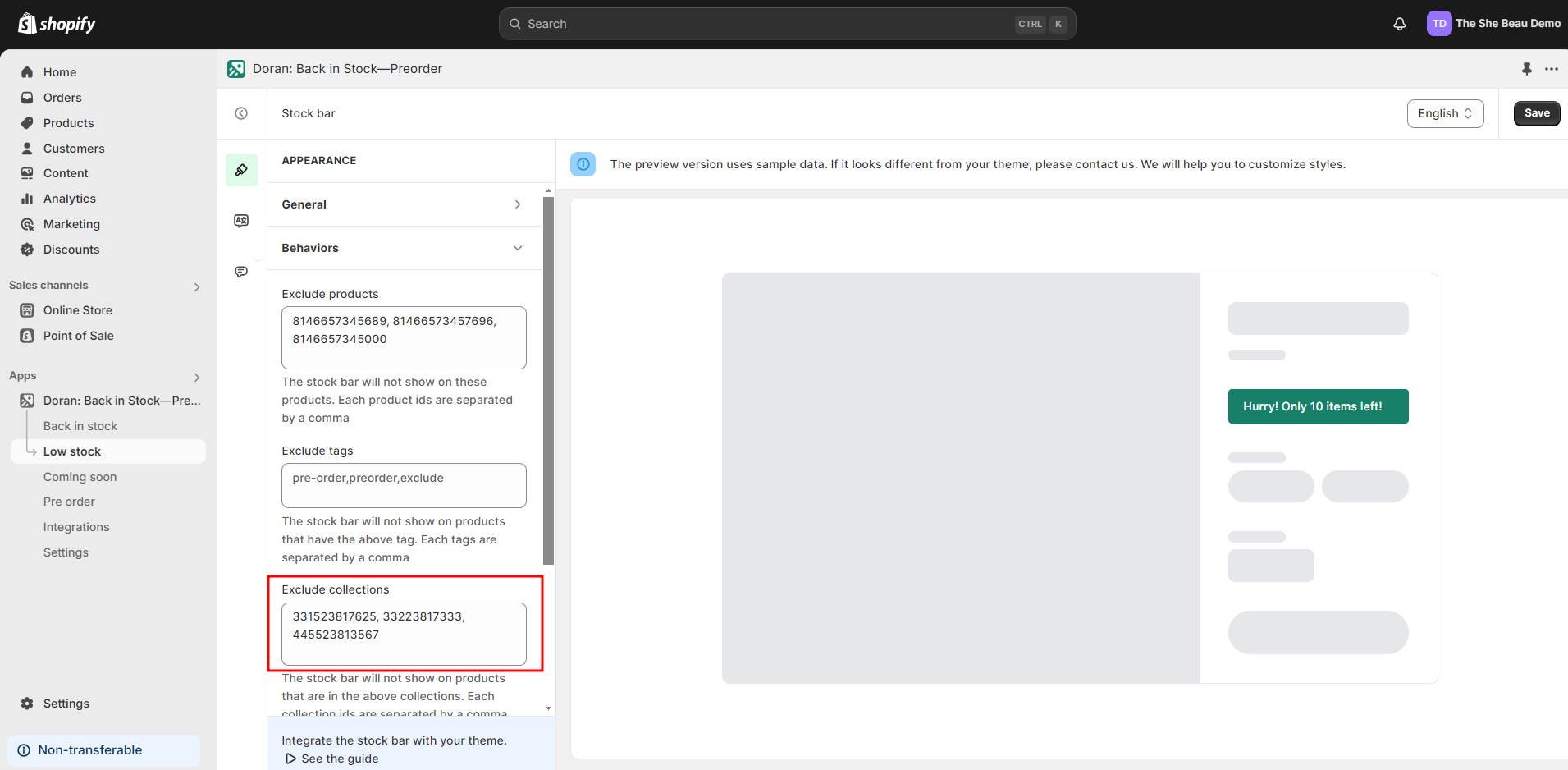
Exclude tags
From your dashboard choose Stock bar.
Scroll down to the Behaviors section. In the Exclude tags field, add the tag wont_stocked
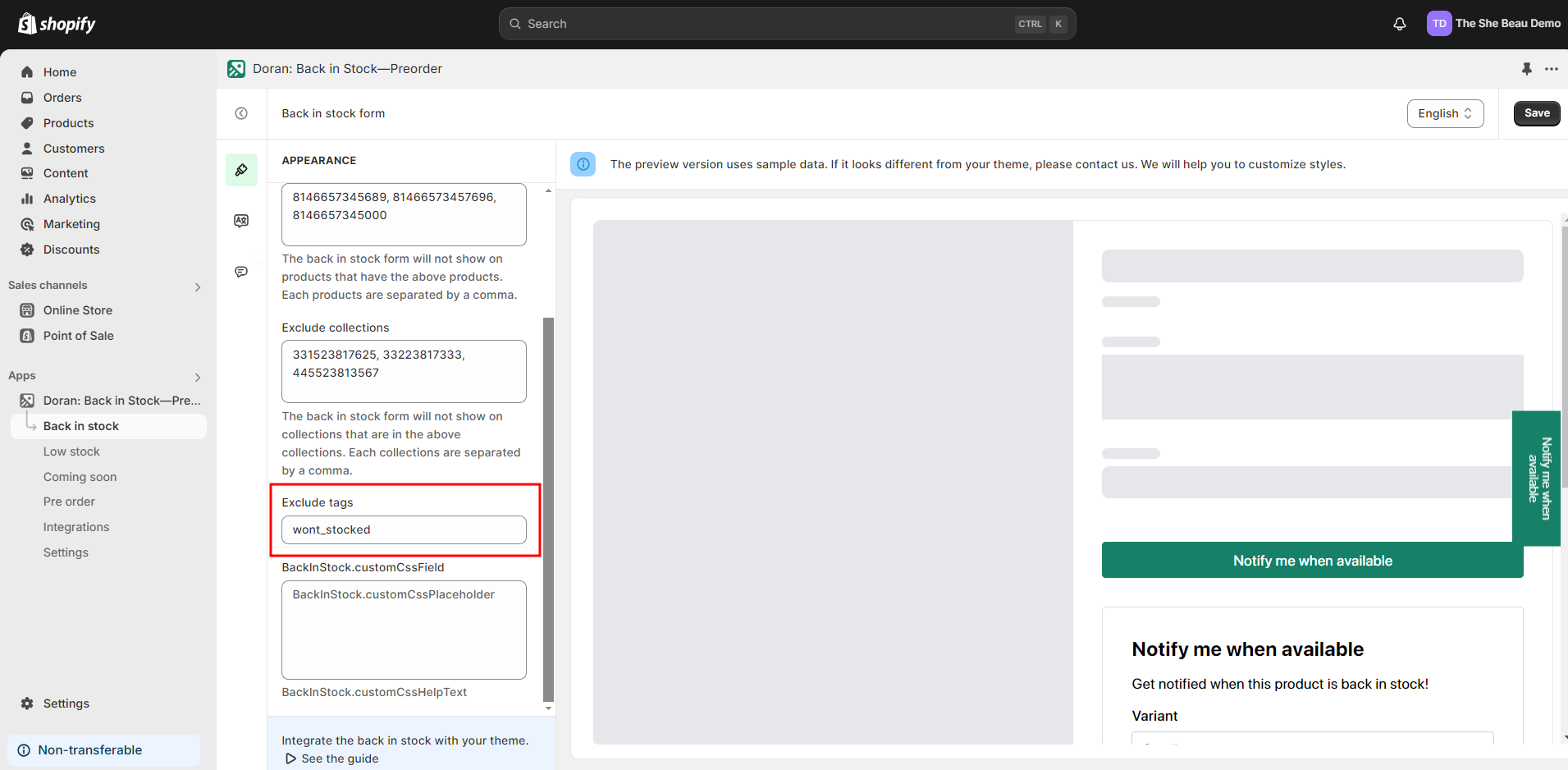
Open the product page for which you want to exclude tags. In the Tags section, enter the tag wont_stocked. If you enter the name for a new tag, then it will automatically be created for future use in the section.
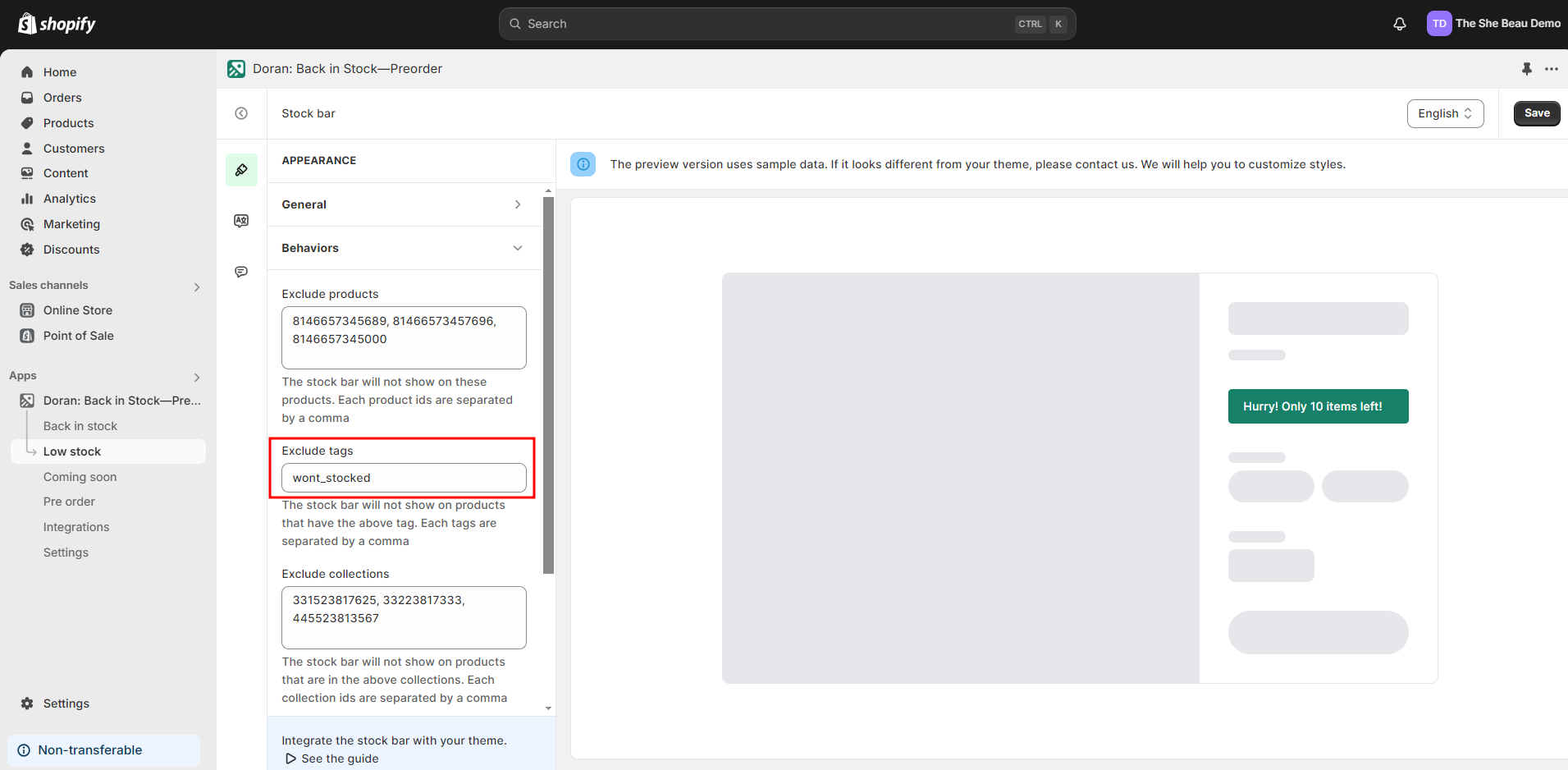
Boost Sales & Efficiency with Doran
Boost customer satisfaction, streamline operations, and maximize sales with our Shopify apps. From managing reviews to seamless order printing, our solutions are designed to help your store thrive.
Explore Our Apps