Manage review requests
Review requests are emails that are scheduled and sent to your customers after an order is fulfilled or created. In this article, we will learn how to use and manage these requests. Let's get started.
Send requests from orders
You want to send review requests to people who have purchased from you before installing our app. Follow these steps to do so.
From the menu Emails > Send manual reviews > Send from orders. You can also access by opening this URL
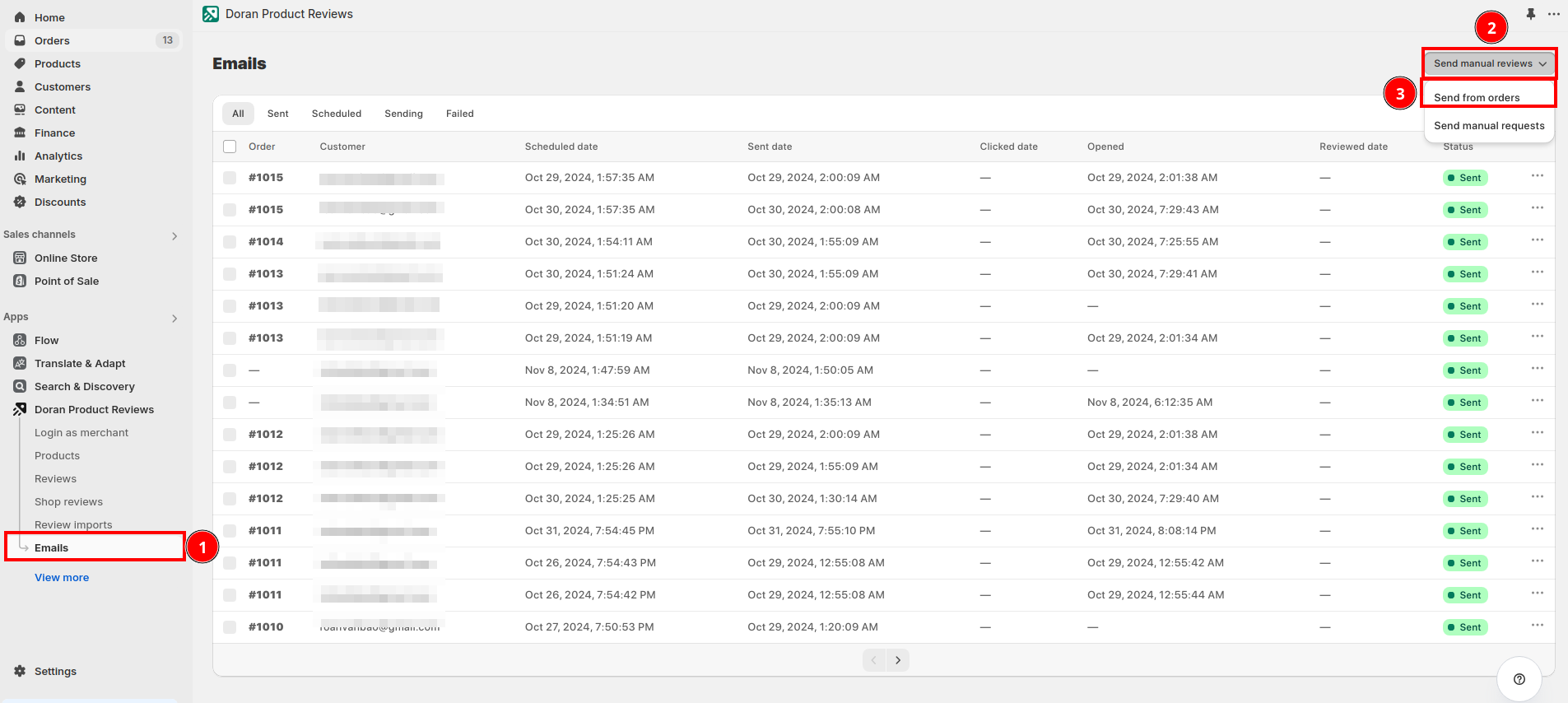
Select orders you want to send review requests and click Send review email.
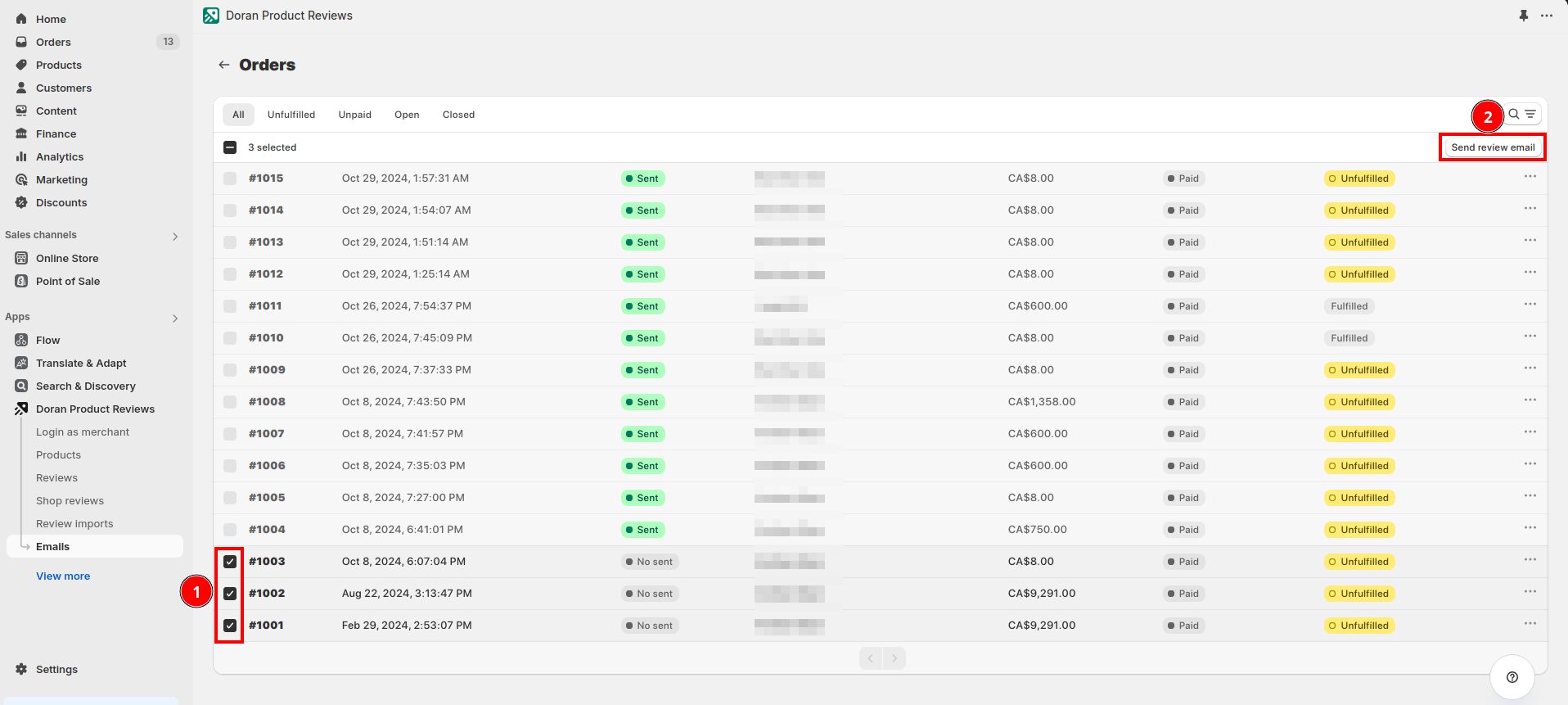
Send requests manually
In some special cases, you want to ask customers to rate any product. You can use this feature.
From the menu Emails > Send manual reviews > Send from orders. You can also access by opening this URL
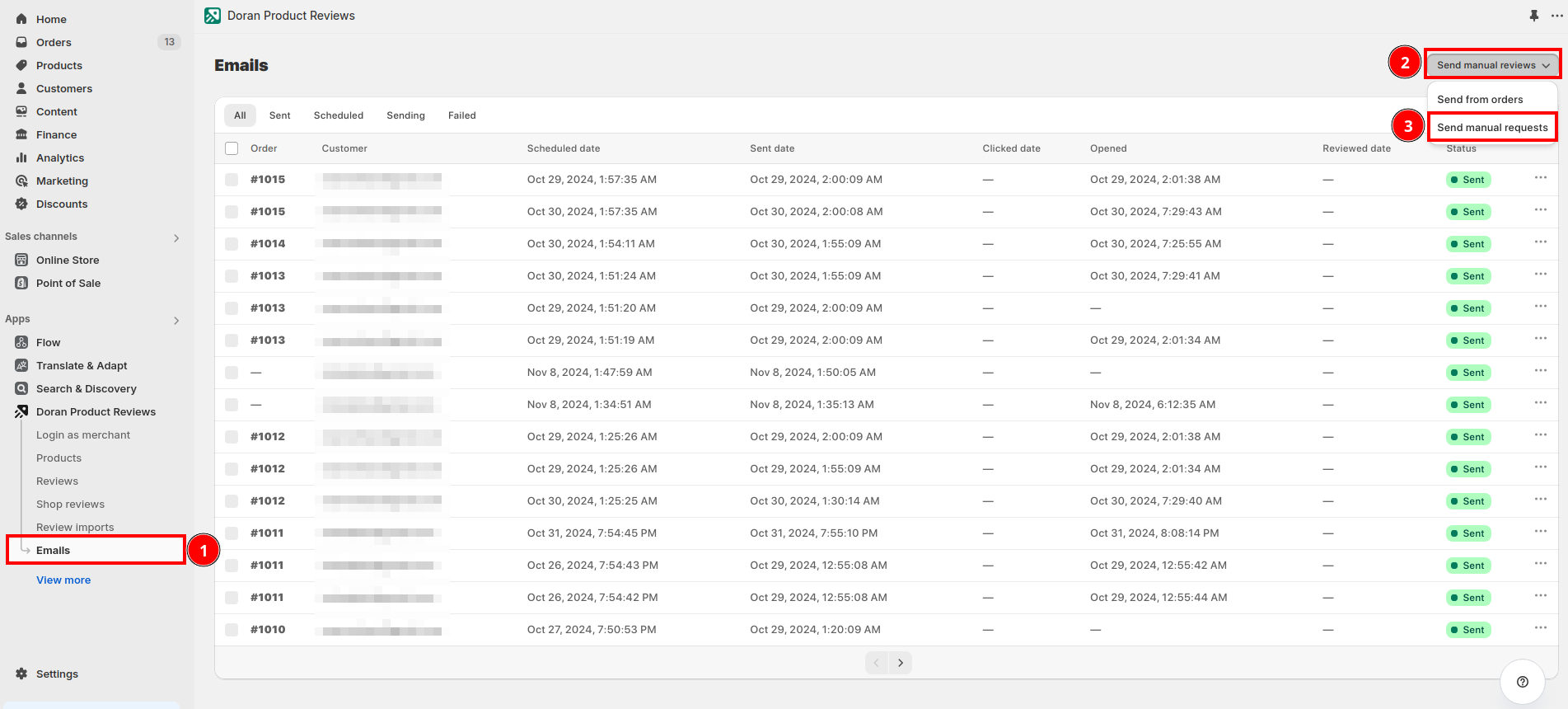
After that, click Create manual request.
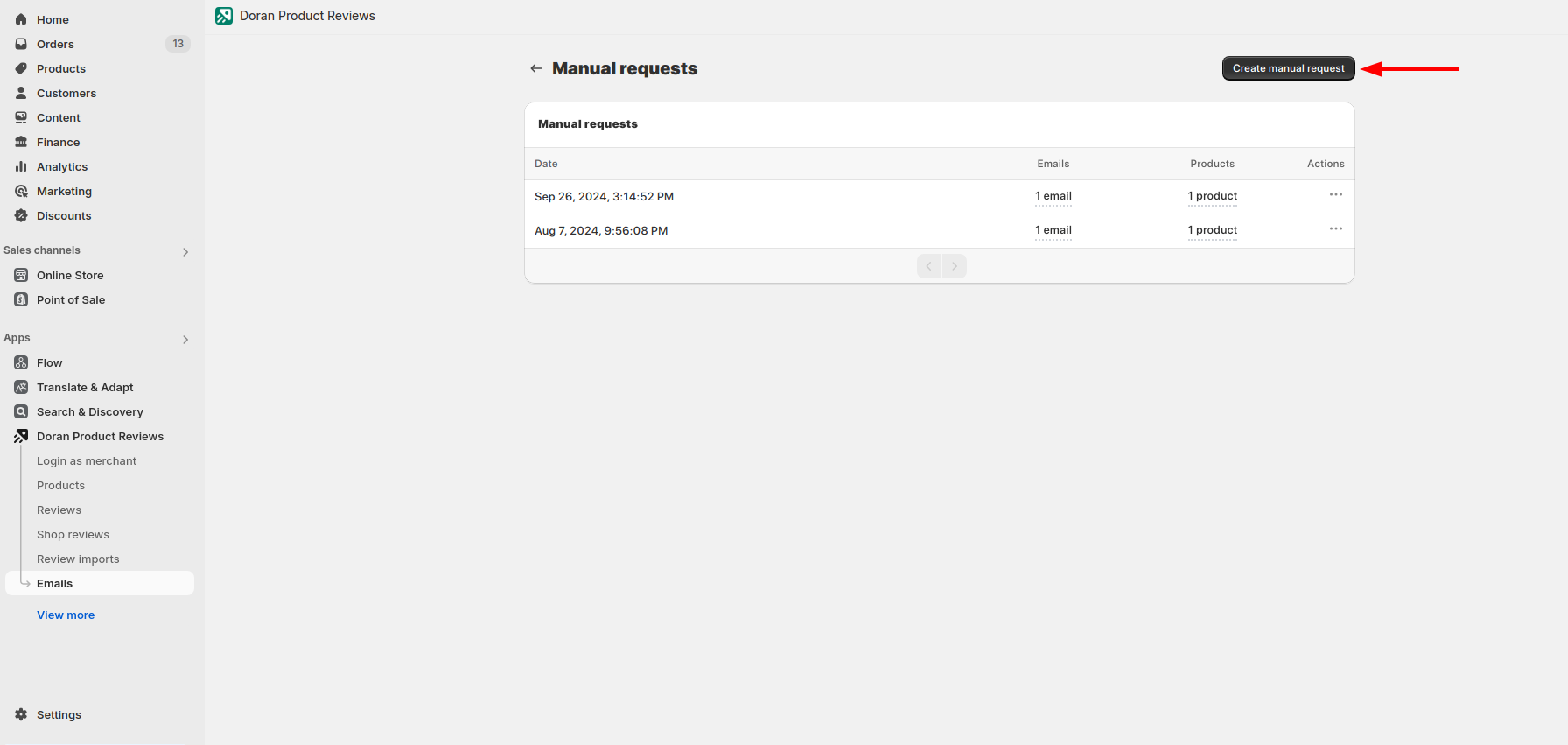
Enter email list, each emails are separated by a comma. For example: username1@domain.com,username2@domain.com,username3@domain.com. Please don't add a space between two emails
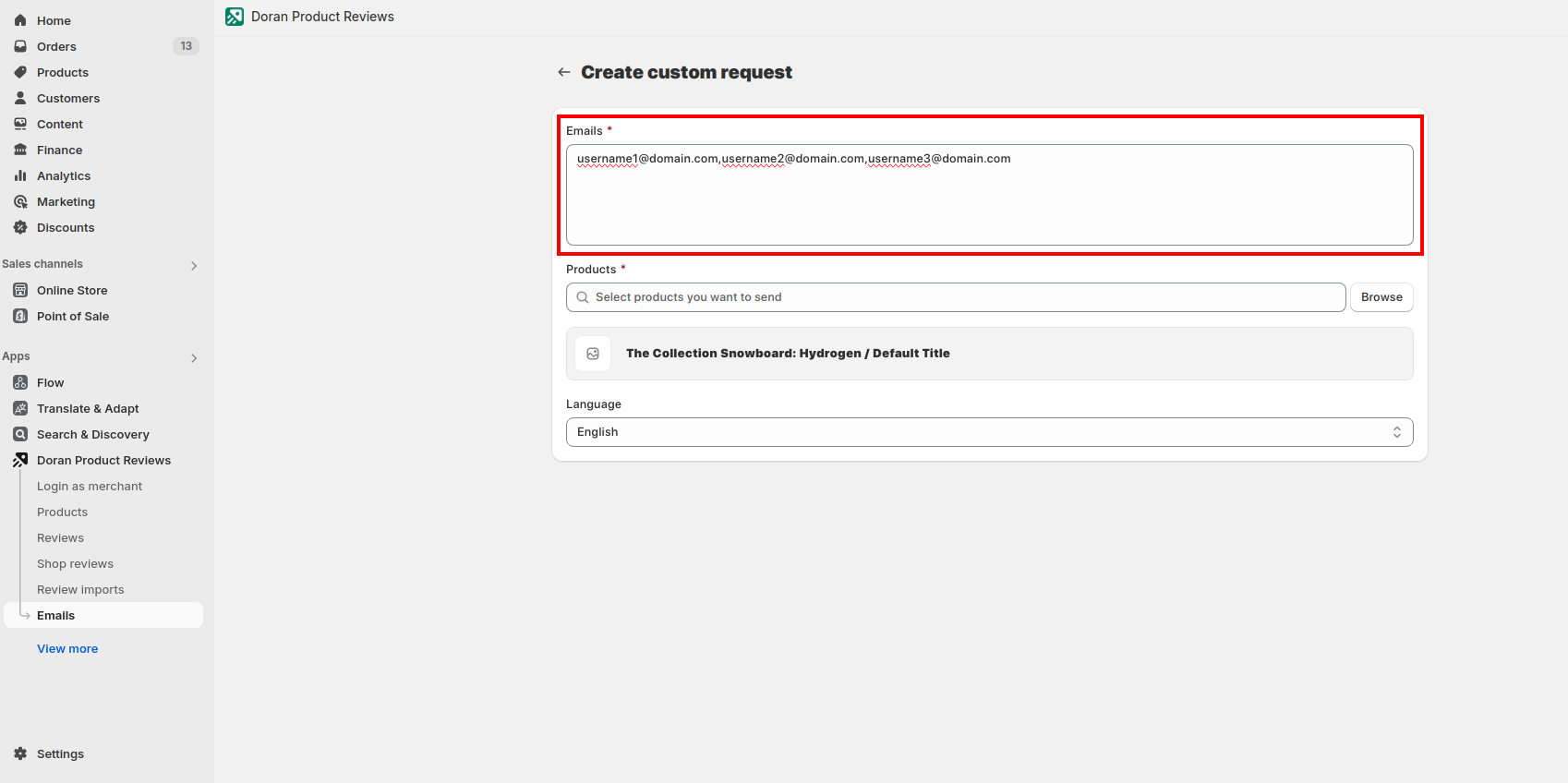
Select products you want to ask for reviews.
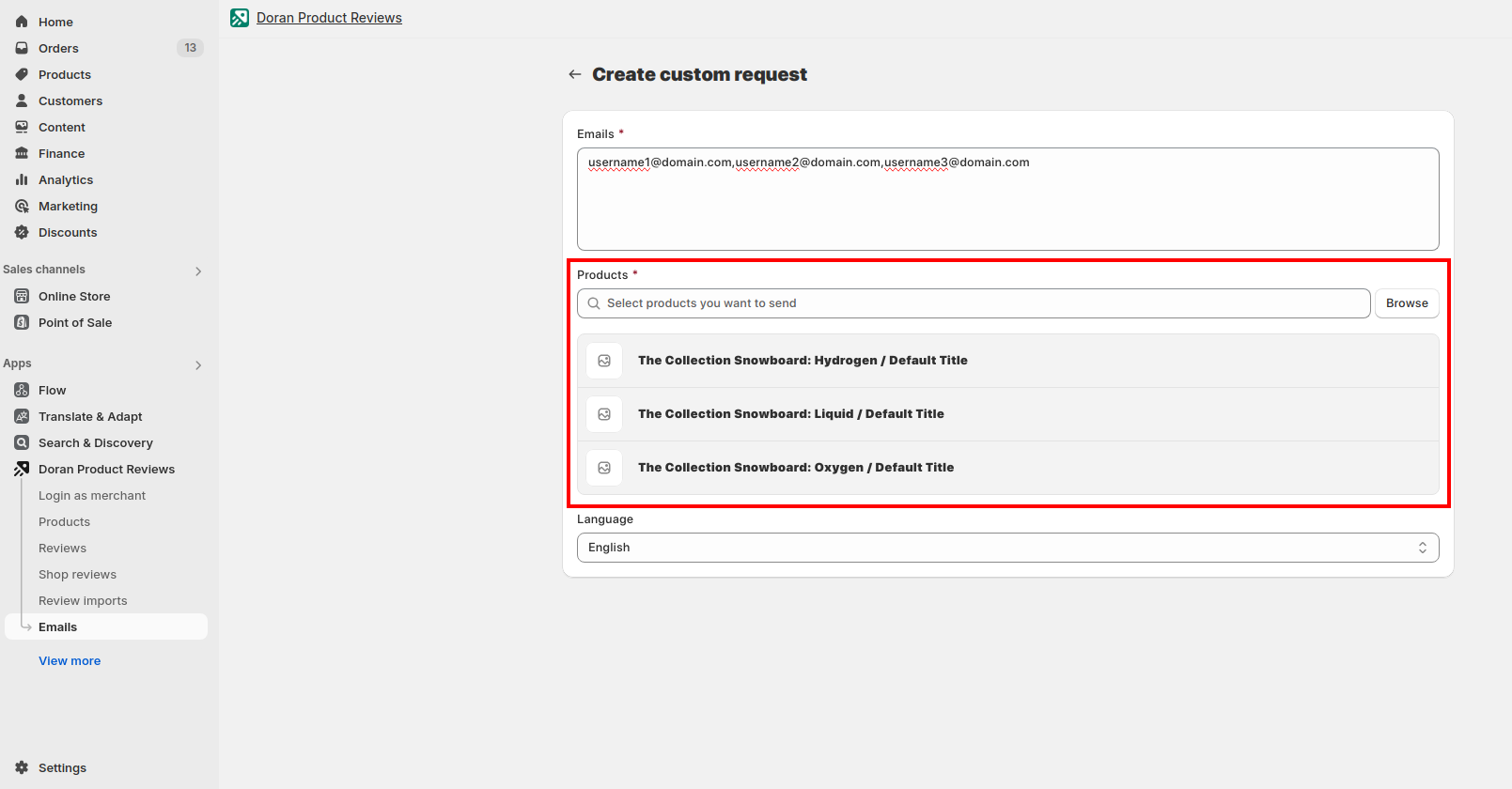
Your review request email will display like the below image

Next step, choose the language you want to sent to customers. If you choose a language, make sure that you translate them in the setting review request email
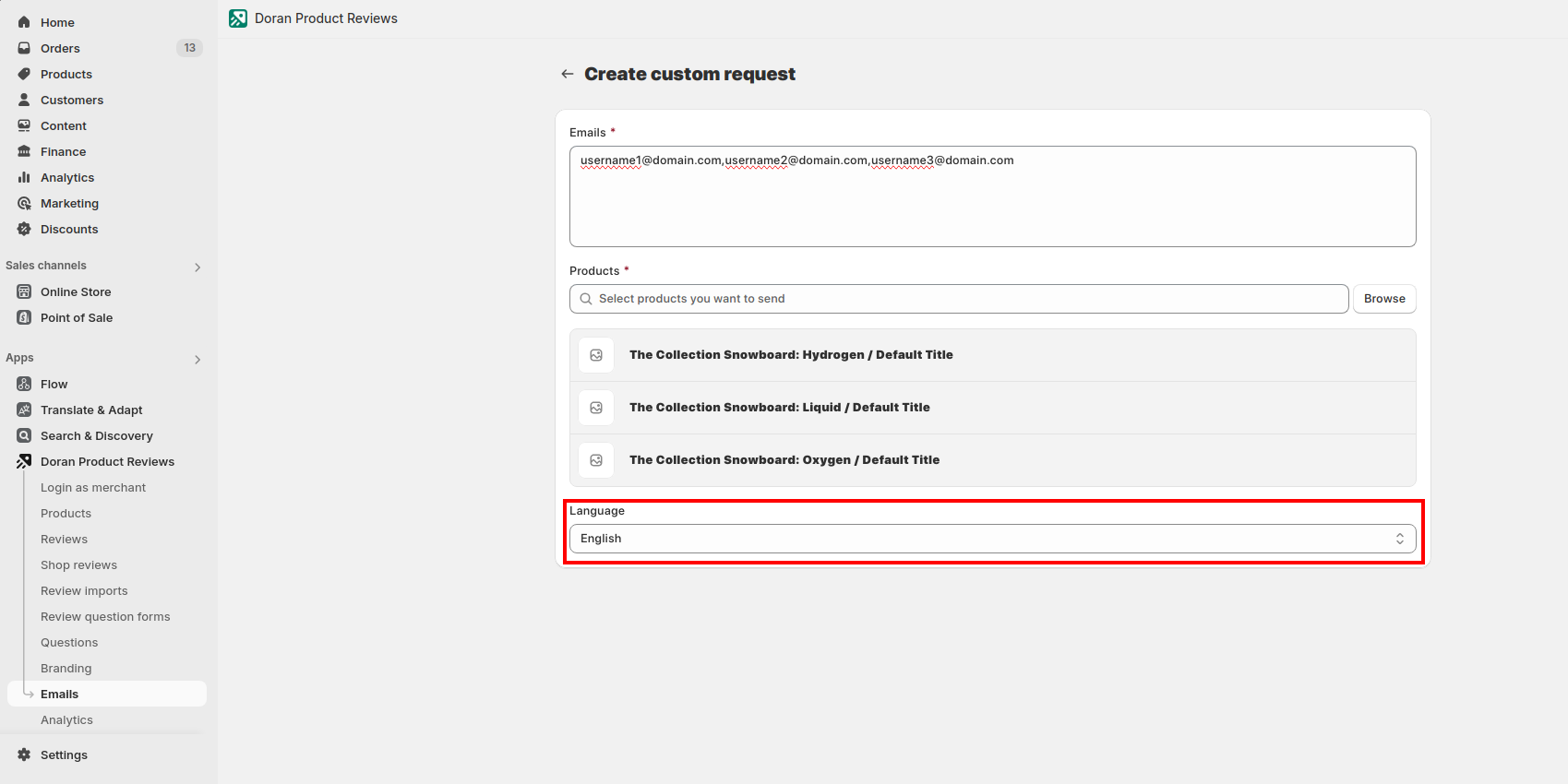
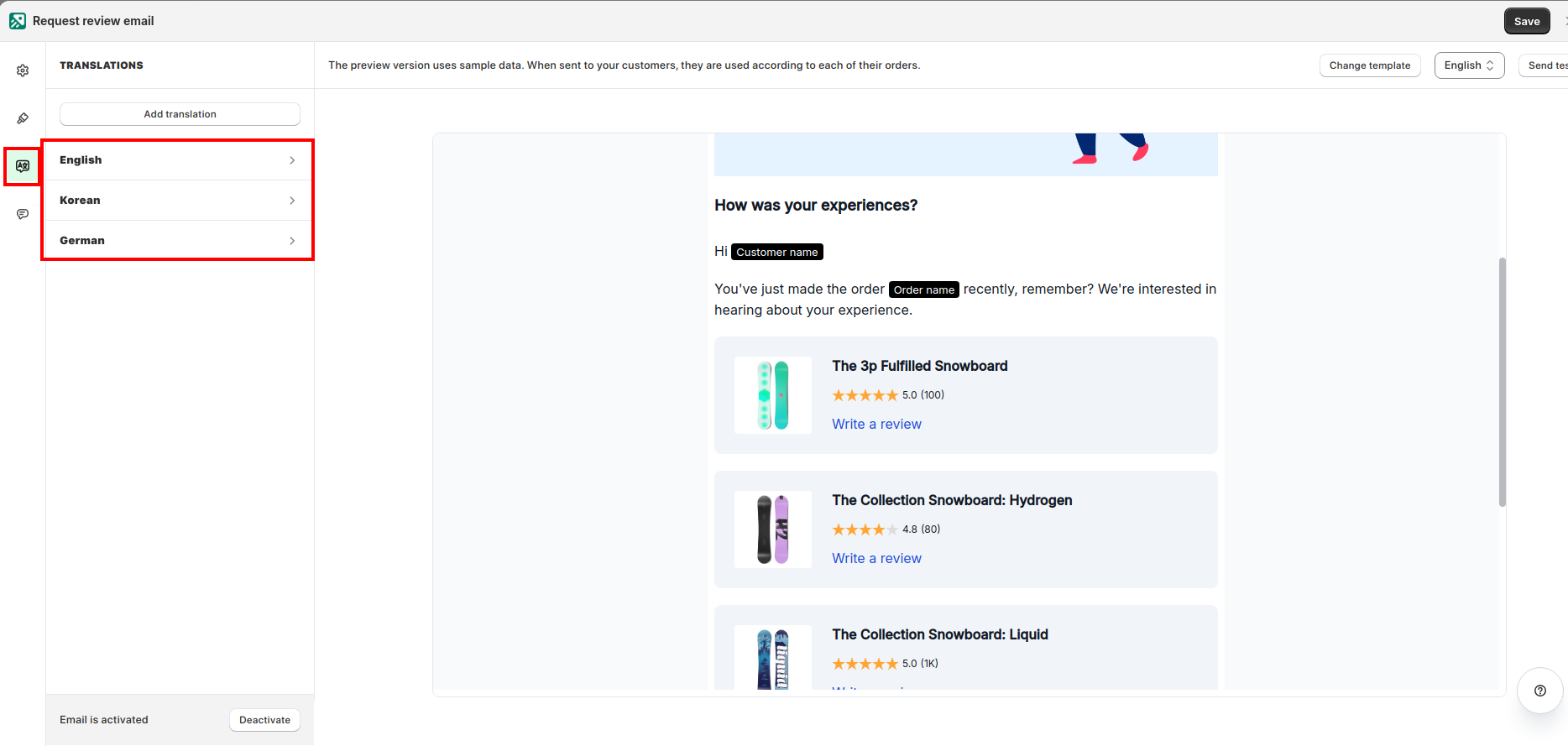
Finally, click Save to start sending emails to your customers.
Ignore/cancel requests
After sending review request emails to customers, you realize you sent them by mistake and want to cancel them. Follow these steps.
From the menu Emails, select emails you want to ignore/cancel and choose the action Cancel
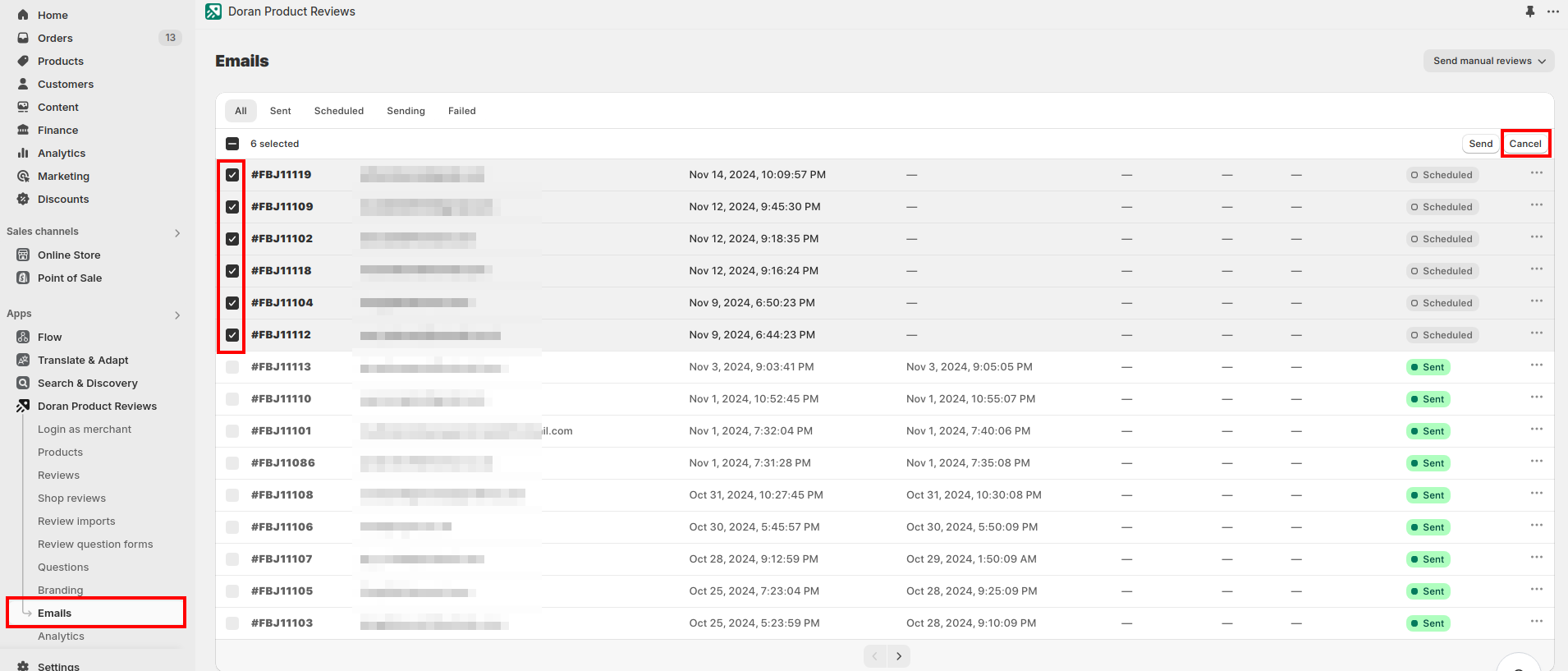
After that, you will see a confirmation modal, click the button Cancel to ignore all selected emails.
You can also cancel/ignore one email by clicking the three dot menu (...) and Cancel.
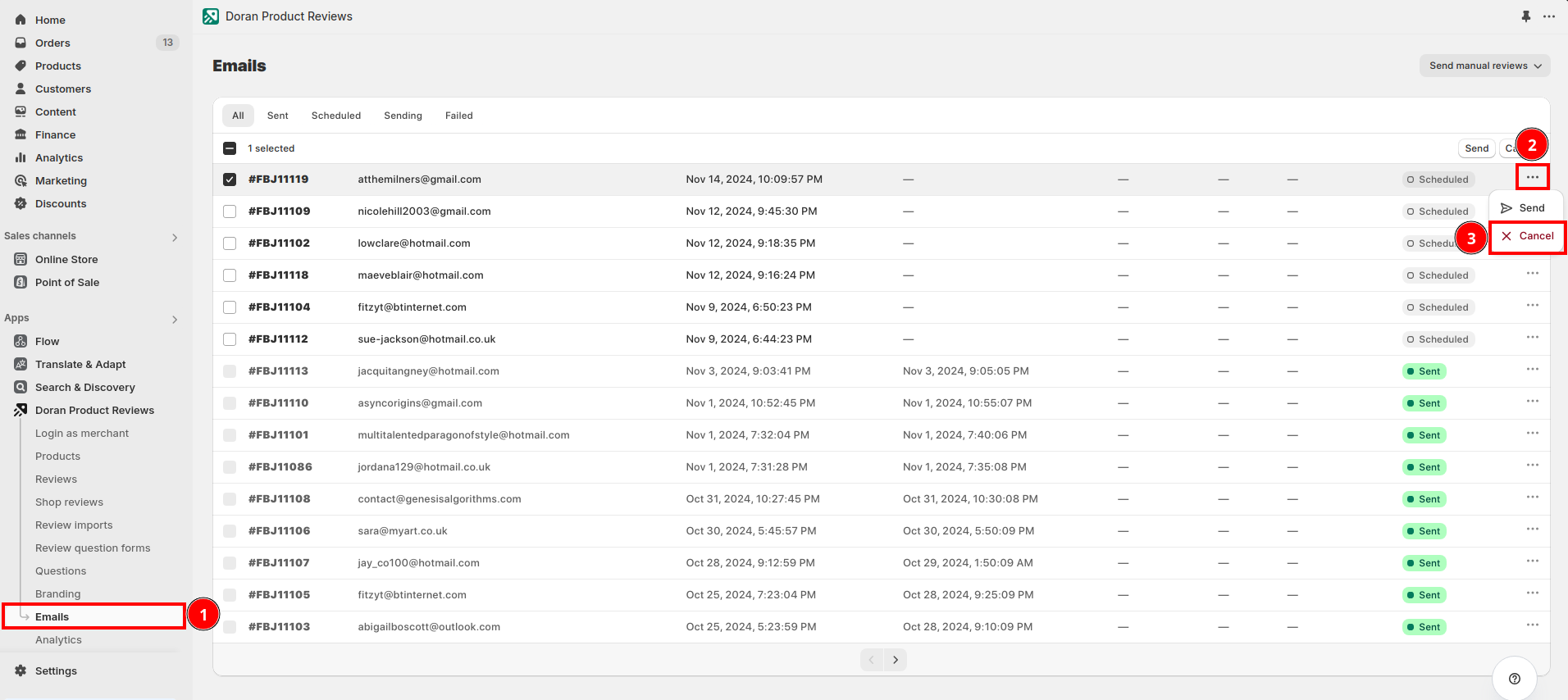
You will see a confirmation modal, click Cancel to confirm deleting.
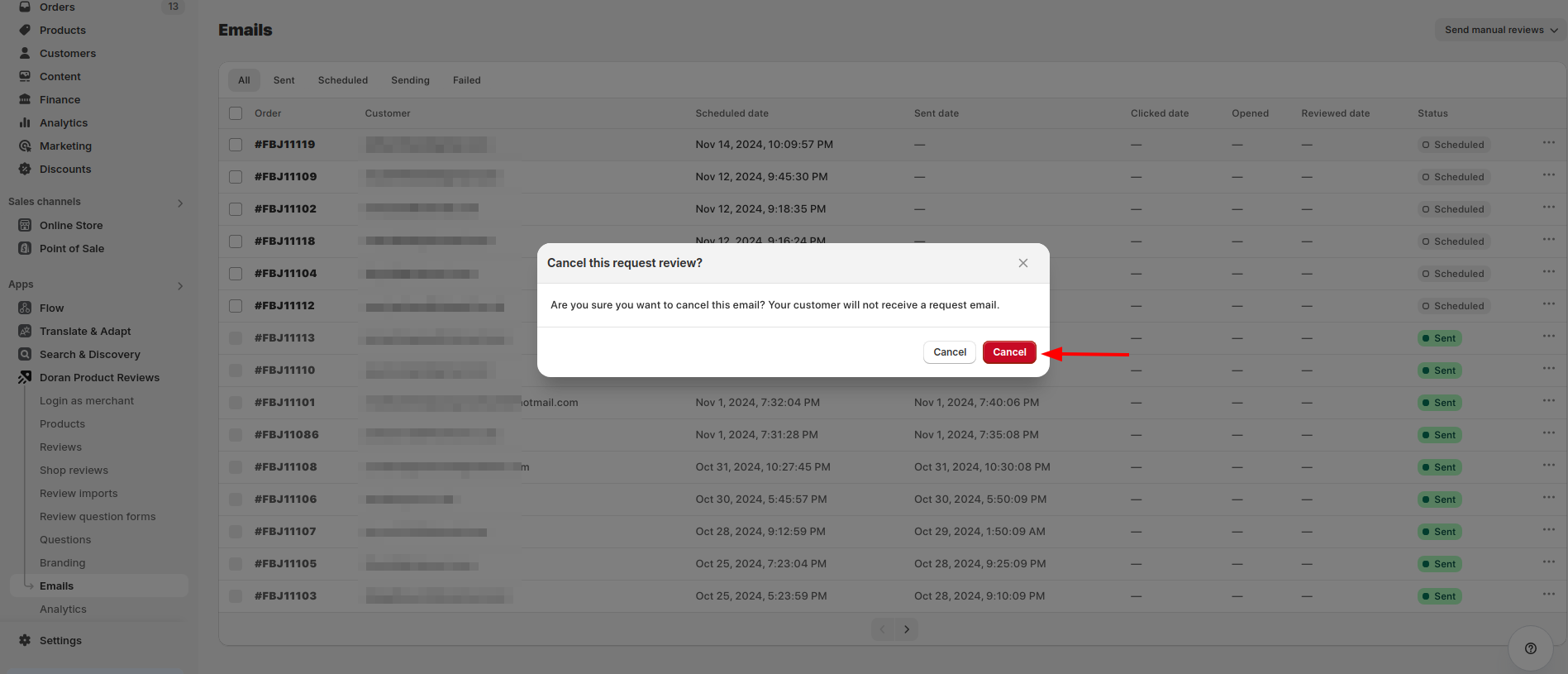
Force to send a request
You can use this feature to send an email to a customer immediately without having to wait for the scheduled date.
From the menu Emails, select emails you want to send and choose the action Send
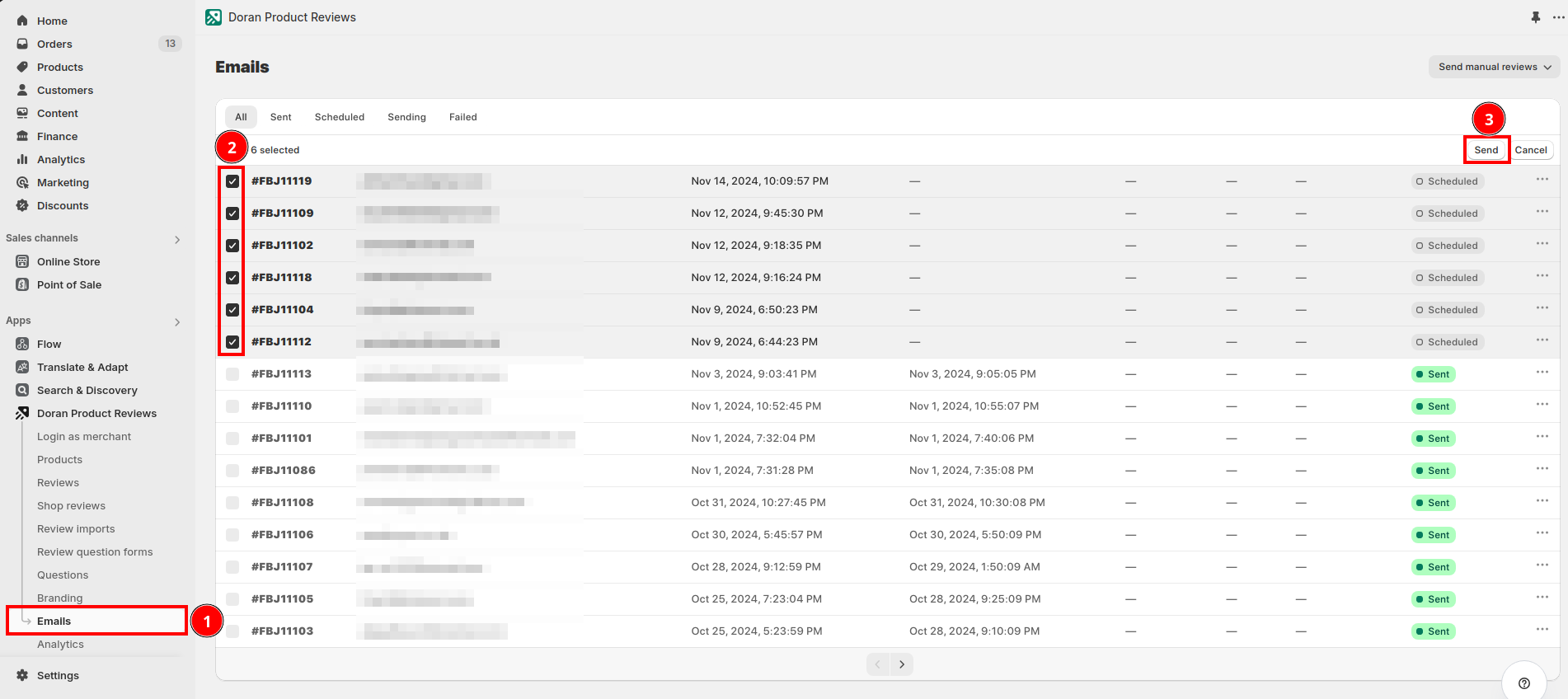
After that, you will see a confirmation modal, click the button Send to send all selected emails.
You can also send one email by clicking the three dot menu (...) and Send.
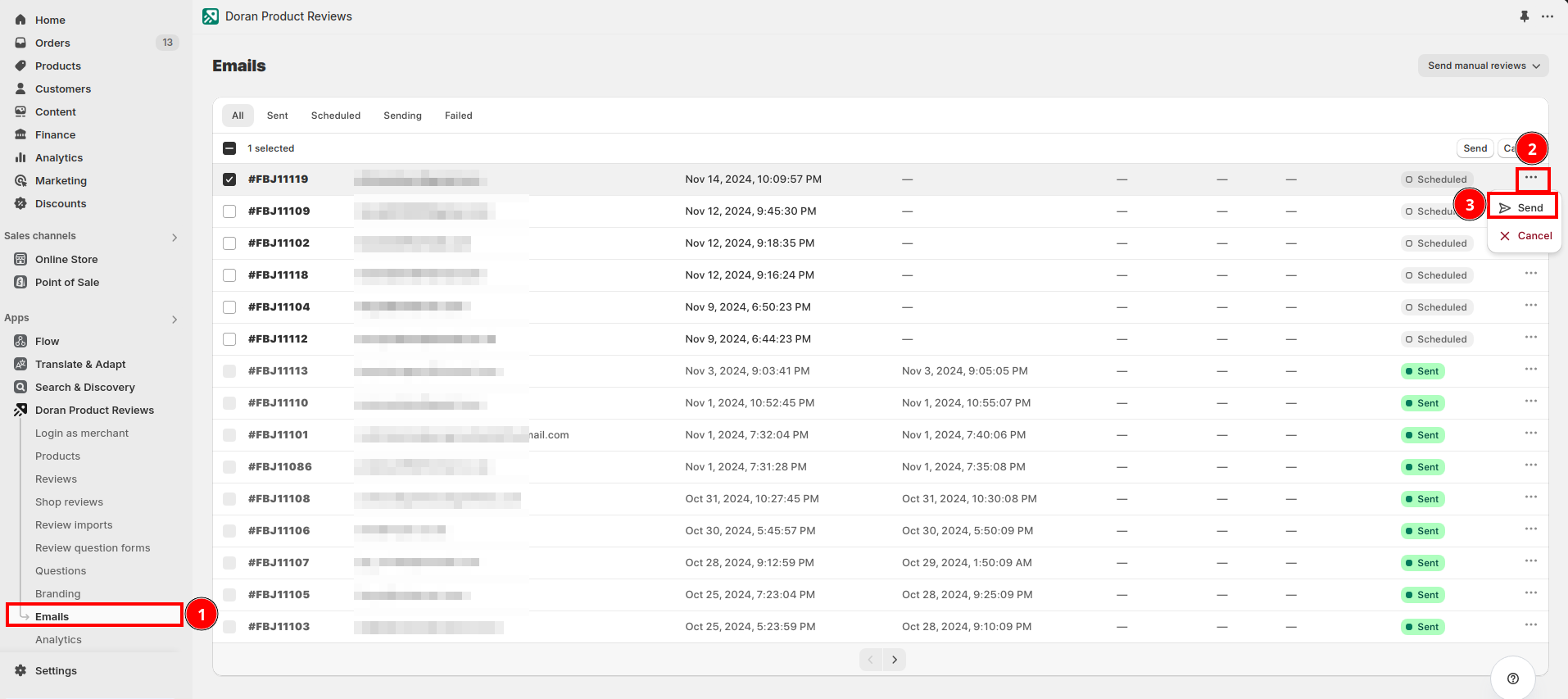
You will see a confirmation modal, click Send to confirm sending.
Boost Sales & Efficiency with Doran
Boost customer satisfaction, streamline operations, and maximize sales with our Shopify apps. From managing reviews to seamless order printing, our solutions are designed to help your store thrive.
Explore Our Apps